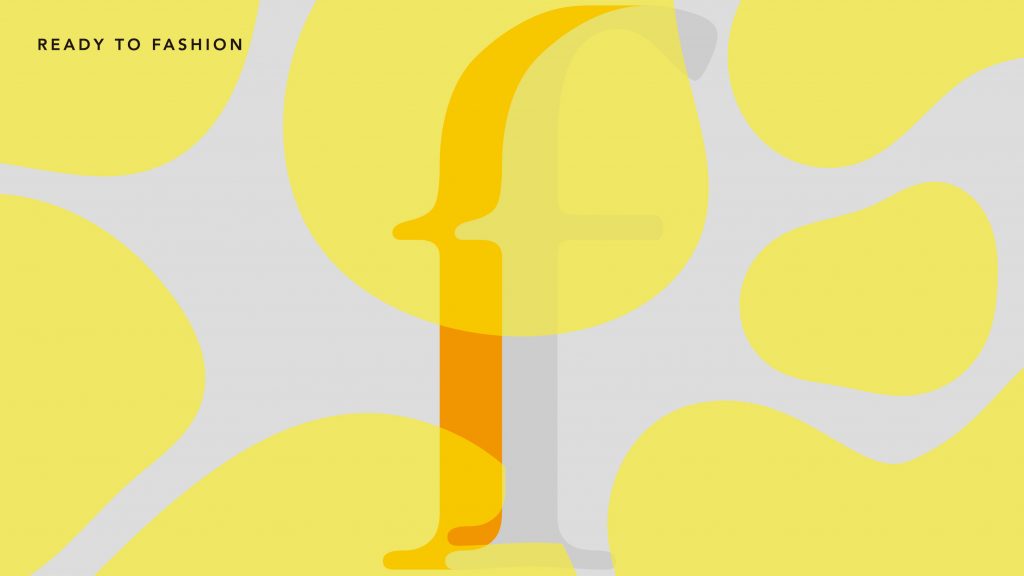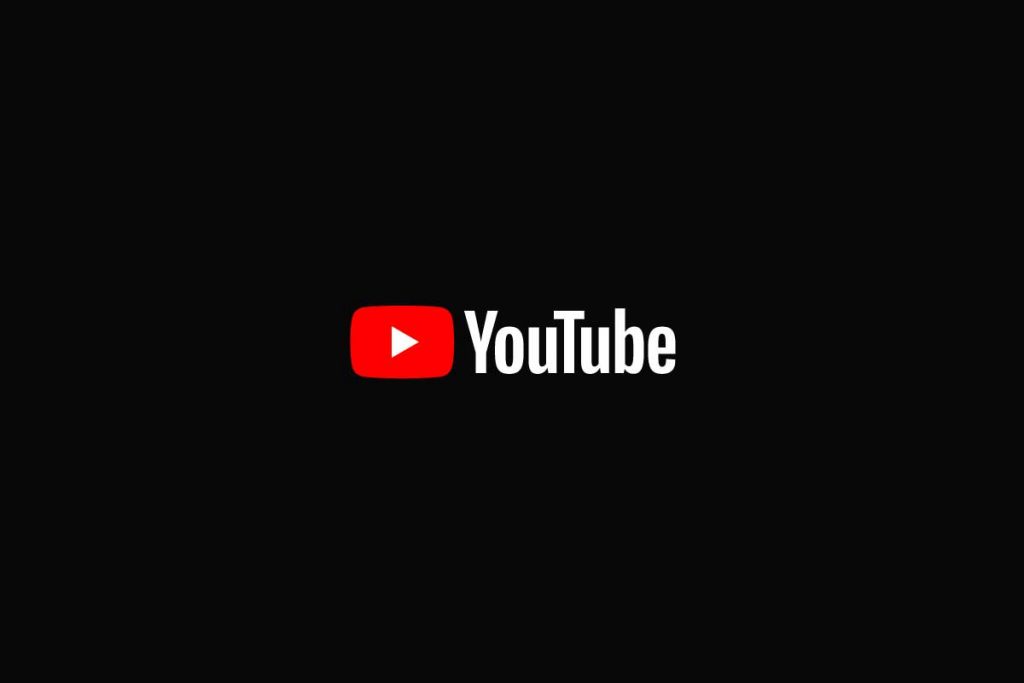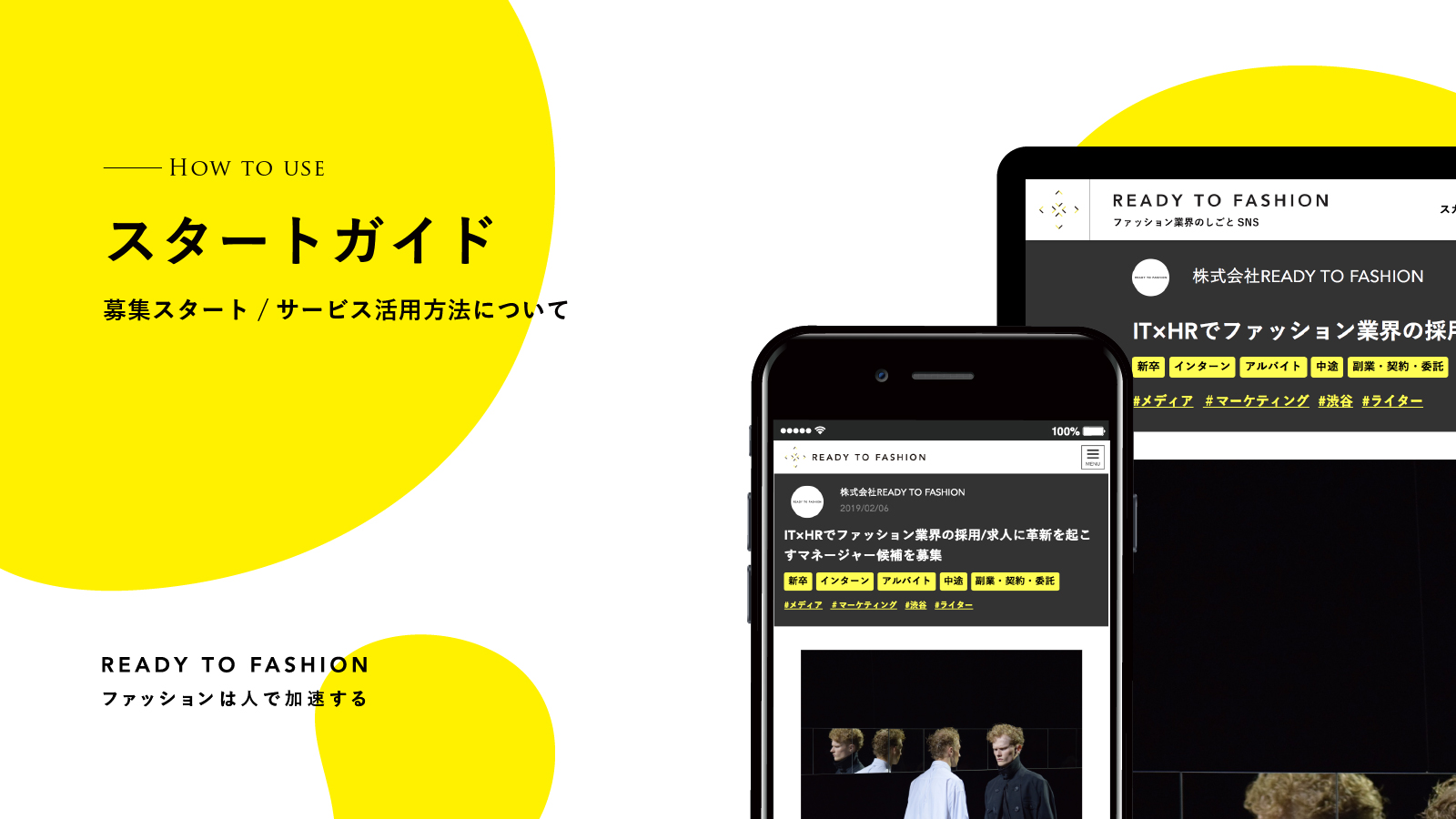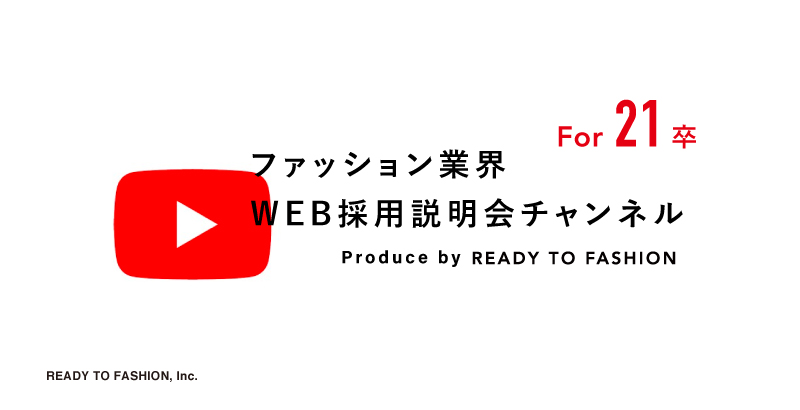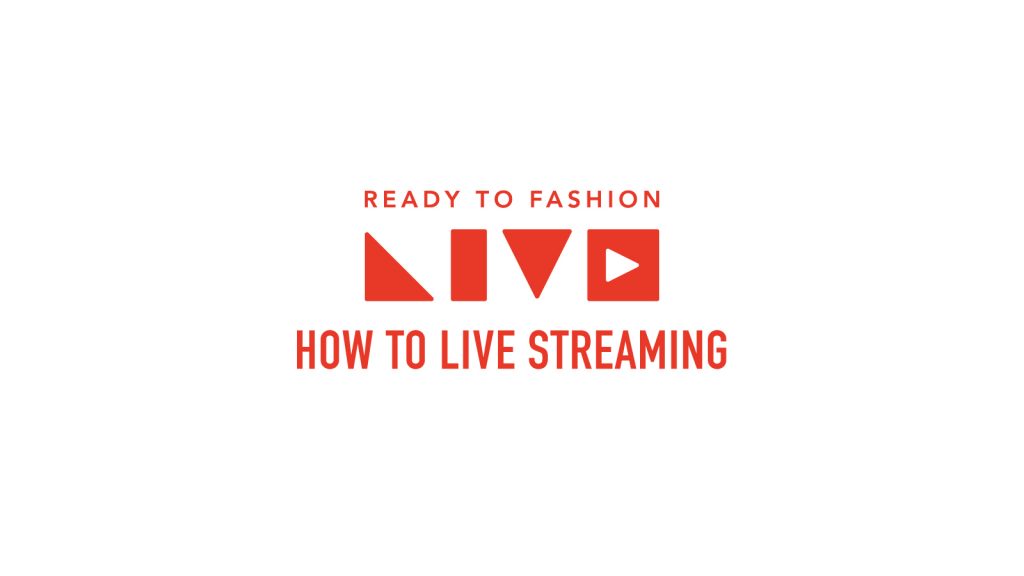
2020年3月、コロナウイルスの影響を受け、YouTubeチャンネルでのWeb説明会配信をスタートしました。
学生の選択肢を減らさないようにという想いのもと、ファッション・アパレル業界各社にご協力いただき、3月2日にライブ配信をスタート。
3月の1ヶ月で19社21回のライブ配信をさせていただきました。
こちらの記事では、READY TO FASHION LIVEで行っていたライブ配信の方法や気をつけていた点等を共有させていただきます。
ご協力いただいた皆様のおかげで得た知見は、ご協力いただいた皆様に還元するという意味でも、我々が行っていた方法を共有させていただき、自社で配信する際の参考にしていただければと思います。
※膨大な内容となるため、一部参考にした記事を共有という形をとっています。
スタッフ人員
配信当日のスタッフ人員は、場合によって異なります。
企業様の出演者を除いた場合の弊社の人員は大体以下の通り。
司会 1名
配信設定・スイッチング 1名
有事の際に備えたスタッフ 1名
配信環境
スピード感を優先にした今回のライブ配信。
必要最低限の環境で1ヶ月配信を行いました。
準備したもの
MacBook Pro 2017モデル Core i5 メモリ8GB (配信用PC)
HDMI変換アダプター
カメラ SONY α6500
マイク AT9941
4極用ヘッドセットアダプタ (マイクをMacBook Proに接続するため)
三脚、HDMIケーブル、HDMI変換ケーブル、OBS STUDIO
Wi-Fiに関しては有線の方が安定していますが、無線でも問題ありません。
通信速度等はこちらの記事をご覧ください。
速度を簡単に確認するにはfast.comも便利です。(あくまで参考に)
参考記事:回線速度を簡単に確認する方法
引っかかったのは意外にもカメラの部分。
一眼レフで動画を撮影するというのを条件にしていたのですが、モニタリングスルー(ライブビューの外部出力)が必要であるということがすっぽりと抜けてしまっていました。
モニタリングスルーに対応していないと、絞り値やシャッタースピードといった配信に不必要な情報が入ったり、カメラがスリープモードになってしまうので、使用予定のカメラが対応しているのか、注意が必要です。
配信に一眼レフのカメラを使用する場合はモニタニングスルーに対応しているかどうか、公式サイト等でチェックしてみてください。
接続環境はこのような形。
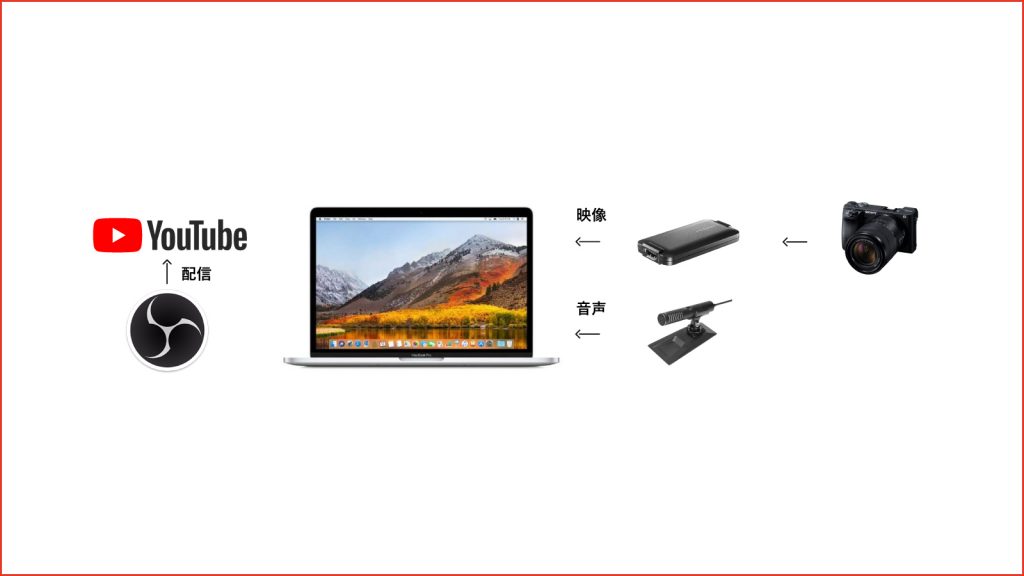
カメラをPCに取り込む際にはHDMI変換ボードを使用する必要があります。
音声に関しては、極端な話、PC等から音声を取り込むことができるため、無くても配信は可能ですが、イヤホンを使用して視聴する方も多いことから、最低限音声への対応を行った方が良いでしょう。
また、本来であれば、登壇者の方のPCを接続できる環境を整えた方が当然良いのですが、我々は右往左往した結果、こちらのモニターを見せるという暴挙に出ました。
なので配信環境にモニターは含まれておりません。
ご協力いただいた、登壇者の方にはやり辛さを感じさせてしまい、多大なご迷惑をおかけいたしました。この場を借りてお詫び申し上げます。
配信ソフト「OBS Studio」の設定について
配信はYouTubeとOBS Studioを使用しました。
配信設定の詳細はこちらを参考に。
OBS Studioの設定について、細かい話をすればキリがないので、割愛し一部ご紹介します。
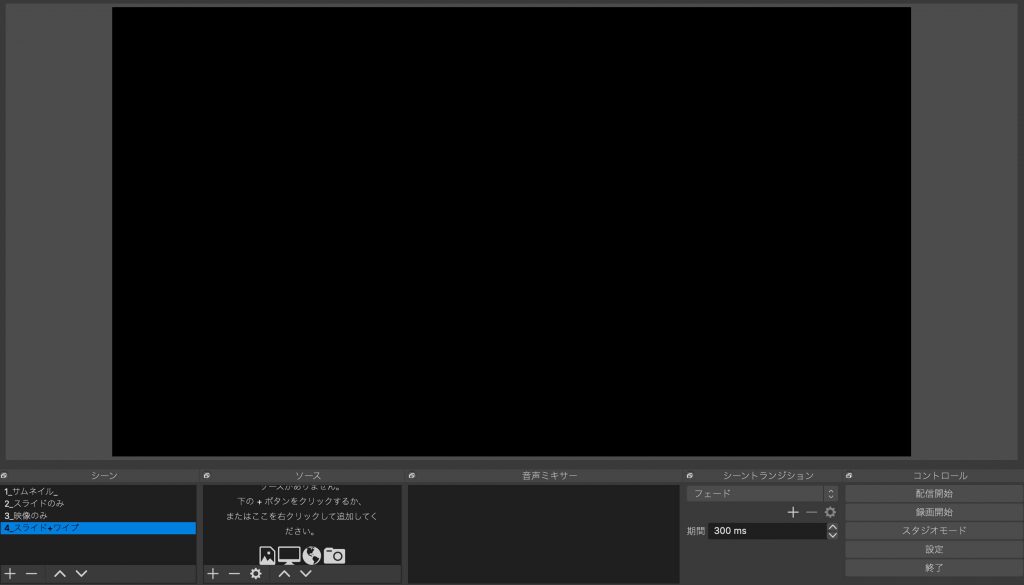
OBS Studioはシーンを作成し、それを切り替えて表示させていきます。
スライドのみのシーン、スライド+ワイプのシーン、カメラのみのシーンといったようにそれぞれの画面構成(シーン)を作成し、変更させていくイメージなので、それを覚えておきましょう。
また、シーンを作成するためには、シーンの中に要素を追加していく必要があります。シーンの作成についてはこちらをご確認ください。
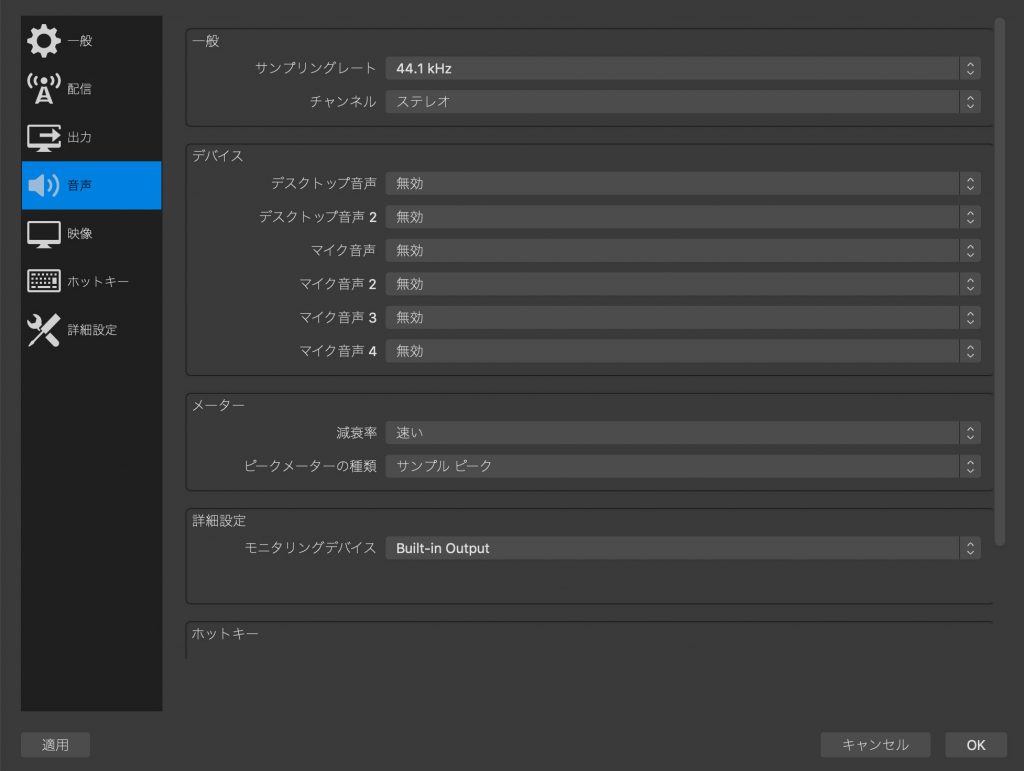
画像の表示時に音声が入ってしまわないよう、マイク音声を「無効」に変更。
「マイク音声」といった音声入力を作成しそれをシーンのオブジェクトに追加しましょう。
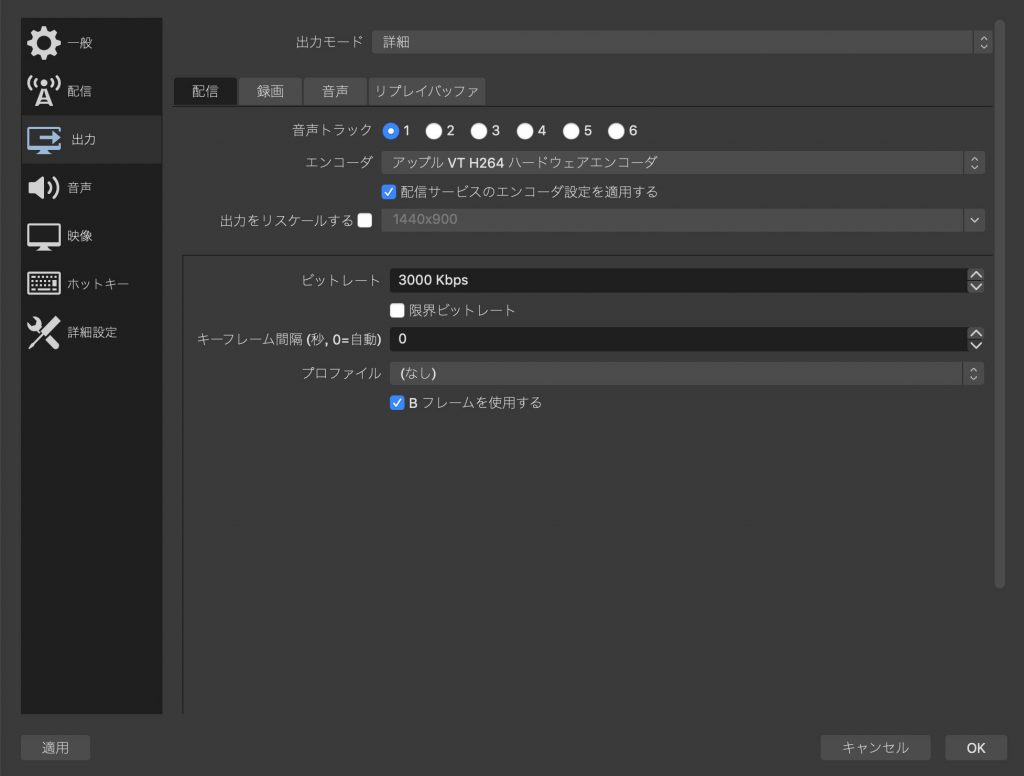
「設定」の「出力」の部分、エンコーダはアップル VT H264 ハードウェアエンコーダに。
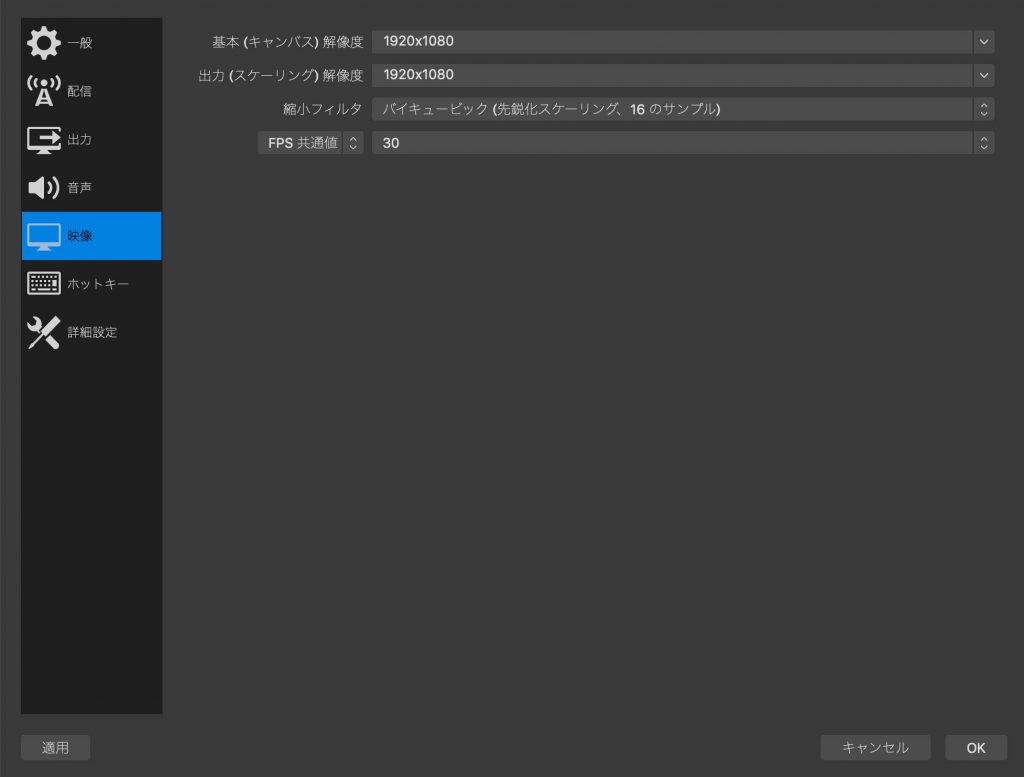
出力サイズは「1920×1080」もしくは「1280 × 720」に。
フレームレートは30fpsを選択。
YouTube Liveでのライブ配信設定について
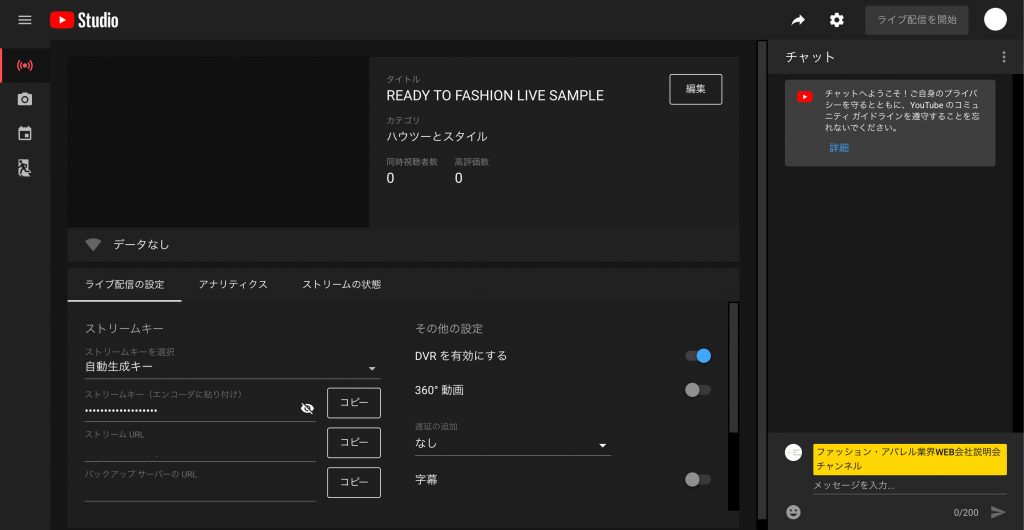
YouTube Liveでの配信設定の流れはこちらを参考に。(OBS Studioの部分も含みます)
配信はYouTubeのエンコーダ配信を使用しました。
設定に「ライブ配信の遅延」という項目があるのですが、コメントを活用する場合は、遅延をなるべく起こさないよう「通常の遅延」以外「低遅延」「超低遅延」を選択した方が無難です。
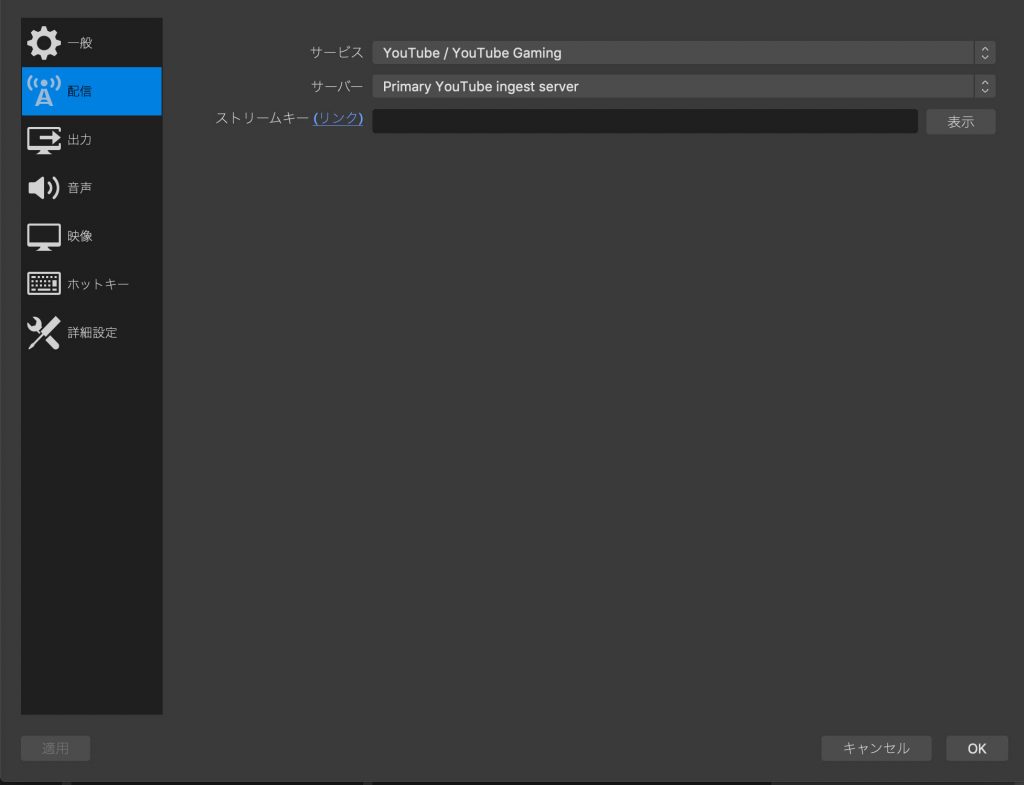
YouTubeチャンネルでライブ配信を作成すると、ストリームキーが発行されるので、そのキーをOBS Studioに入力し、配信を開始。
YouTube側で、ライブ配信をスタートを押すとライブ配信が開始されます。
最後に
YouTube Liveを使う場合、モバイルアプリからの配信には条件を満たす必要があります。
Webカメラであれば、可能なのですが、それだと画質が気になる…という担当者様、是非一眼レフのカメラを使用した配信にチャレンジしてみてください。
試行錯誤でスタートしたライブ配信。
完璧にと考えず、ライブ配信だからそうしたアクシデントもポジティブに捉えるようなマインドもすごく大切。
どれだけ準備をしても、ましてや毎日何かしら放送をしているテレビ局でさえ、生放送でハプニングがあるぐらいなので、楽しんで配信しましょう。
参考にした記事も以下にまとめてさせていただきます。(とても参考になります。)
モニタニングスルー対応カメラ
ライブ配信における推奨ビットレートの目安。上り速度と○○がポイント
OBS Studioの詳しい使い方・設定方法
【YouTube Live】OBSを使ってゲーム配信するための設定方法
不明点等は可能な範囲で回答させていただきますので、気軽にお問い合わせください。
お問い合わせはこちら